Exness Login to Access Your Trading Account
Easily log in to your Exness account to manage trades, monitor the markets, and access trading tools. Whether you’re on a computer, tablet, or smartphone, Exness offers flexible login options to fit your needs.
Understanding Exness Login Options
Exness provides a range of login options to give you easy and secure access to your trading account across multiple devices. Here’s an overview of each option and how they fit into your trading setup.
Exness Content Overview
Personal Area Login Process
The Personal Area login allows you to manage your account settings, funds, and security preferences from a central dashboard:
- Visit the Exness Website: Go to the Exness homepage and click on Log In.
- Enter Your Credentials: Input your registered email and password to access your Personal Area.
- Account Management: Once logged in, you can manage deposits, withdrawals, account settings, and more.
Web Terminal Access
Accessing the Exness WebTerminal requires three simple steps. First, visit exness.com through any modern web browser – Chrome, Firefox, Safari, or Edge. On the login page, enter your registered Exness email address and the secure password you created during registration. After successful authentication, you’ll land on your personalized trading dashboard, where WebTerminal platforms await. The WebTerminal supports simultaneous logins from different devices, letting you monitor trades from both your office computer and home laptop.
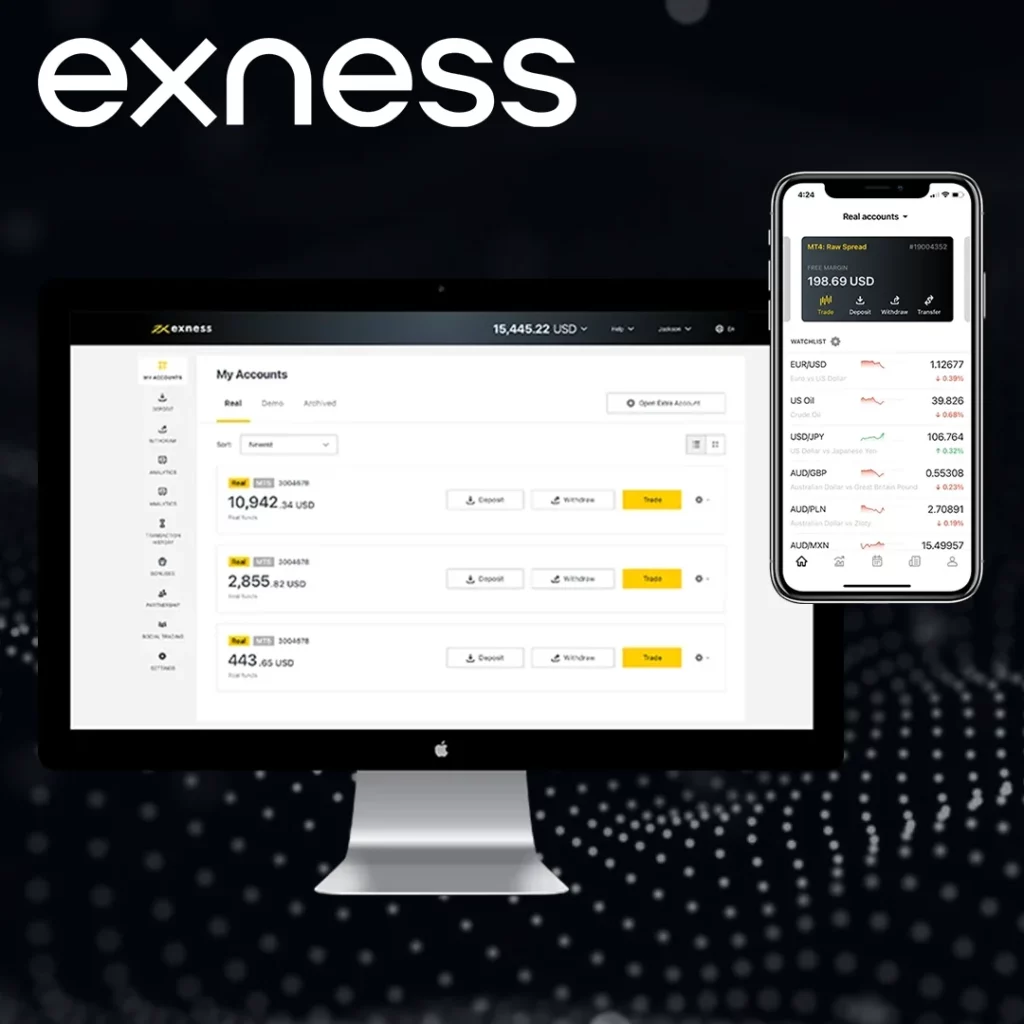
Exness Mobile App Login
The Exness mobile app gives you the flexibility to trade and manage your account on the go from your smartphone:
- Download the Exness Trader App: Available on Google Play Store for Android and Apple App Store for iOS.
- Open the App and Log In: Enter your Exness account credentials to access your trading account.
- Trade on the Go: Manage trades, view live quotes, and monitor your portfolio directly from your mobile device.
Trading Platform Access Methods
Exness provides several access methods to its trading platforms, allowing you to trade and manage your account on your preferred device with ease and flexibility. Here’s how to access Exness MetaTrader 4 (MT4) and MetaTrader 5 (MT5) platforms.
Exness MetaTrader 4 Login
MetaTrader 4 (MT4) is a popular choice for forex traders, known for its robust tools and user-friendly interface.
- Download MT4: First, download MT4 from the Exness website for Windows, macOS, or mobile.
- Login with Your Trading Account: Open MT4, go to File > Login to Trade Account, and enter your account number, password, and server details from your Exness Personal Area.
- Start Trading: Once logged in, you can access MT4’s tools, indicators, and customizable charts to manage your trades effectively.
Exness MetaTrader 5 Connection
MetaTrader 5 (MT5) is an upgraded version with more features, including additional timeframes, market depth, and multi-asset trading options.
- Download MT5: Download MT5 for your desktop or mobile from the Exness website.
- Login to Your Exness Account: Open MT5, select File > Login to Trade Account, and enter your MT5 login credentials.
- Begin Trading: MT5 provides advanced trading tools, including expanded order types, 21 timeframes, and extensive charting tools, making it ideal for traders seeking more analysis options.
Exness Account Creation and First Login
Creating an Exness account is quick and easy, giving you access to your trading platform and account management tools right away. Here’s a step-by-step guide on how to set up your account and log in for the first time.
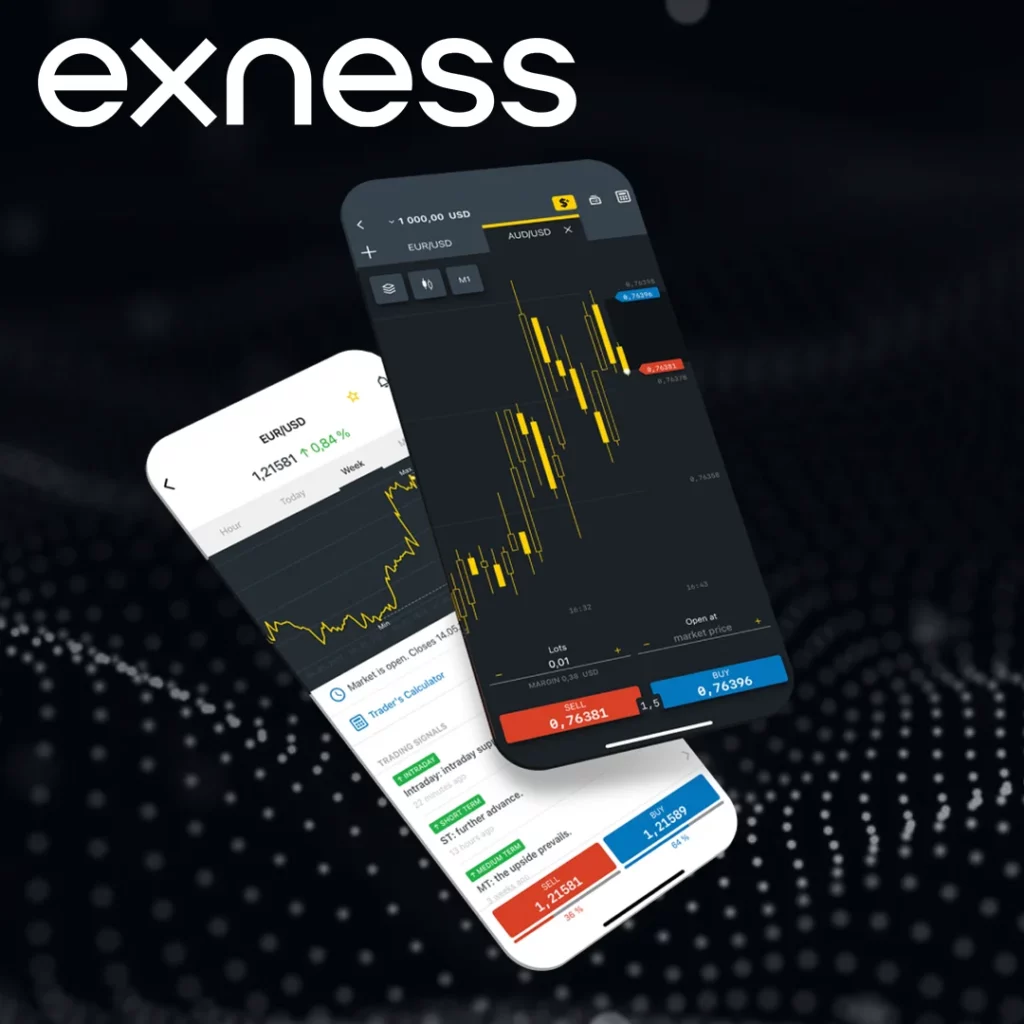
Desktop Registration Process
- Visit the Exness Website: Go to the Exness homepage and click Open Account.
- Fill in Registration Details: Enter your email address, country of residence, and create a strong password.
- Verify Your Email: Exness will send a confirmation email. Click the link to verify your email address.
- Complete Personal Information: Once logged in, provide the necessary personal information, such as your full name and phone number, for account security and verification.
Mobile Account Setup
First, visit your device’s app marketplace – Google Play Store for Android users or Apple App Store for iOS devices – and download the Exness Trader App. After installation, tap “Create Account” and enter your email address along with a strong password. The final step requires email verification through a link sent to your inbox, after which you’ll gain immediate access to deposit management, trading features, and account settings on your mobile device.
Exness Account Verification Steps
Exness employs a two-tier verification system designed by their compliance team in Singapore. Begin by uploading your government-issued identification document – passport, driver’s license, or national ID card – through the secure portal in your Personal Area. Next, submit a recent utility bill or bank statement dated within the last three months that clearly shows your current residential address. Exness’s automated verification system, implemented in 2022, processes most documents within 24 hours, though complex cases may require up to 48 hours for the compliance team’s review. Once approved, you’ll receive full access to all trading functions, including unlimited deposits and withdrawals.
Security and Account Management
Exness prioritizes account security with features like two-factor authentication (2FA), password encryption, and secure data storage. Regularly update passwords and activate 2FA for additional protection. In your Personal Area, you can also monitor account activity, set withdrawal security measures, and manage account permissions.
Troubleshooting Common Login Issues
If you’re having trouble logging into your Exness account, here are some common solutions to help you regain access quickly.
Frequently Asked Questions
How do I recover my forgotten Exness login password?
If you forget your Exness login password, visit the Exness website and click on “Forgot Password” on the login page. Enter your registered email, and you’ll receive a link to reset your password. Follow the link, set a new password, and you’ll regain access to your account.
Why does my account get locked after several login attempts?
For security reasons, Exness temporarily locks accounts after multiple failed login attempts to protect against unauthorized access. If this happens, wait a few minutes before trying again, or use the “Forgot Password” option to reset your credentials and regain access.
Can I use the same login credentials on both desktop and mobile?
Yes, you can use the same Exness login credentials on both desktop and mobile. Your Exness account is synced across devices, allowing you to log in and trade seamlessly from either platform with the same username and password.
Is it safe to save my login credentials in the browser?
While saving your login credentials in the browser is convenient, it may not be secure, especially on shared or public computers. For better security, use a reliable password manager and enable two-factor authentication (2FA) for added protection.
How long does an Exness login session last?
An Exness login session typically lasts for a specific duration to maintain security. After a period of inactivity, you’ll be automatically logged out and will need to log in again. This helps ensure that your account remains secure even if left unattended.
Can I be logged in on multiple devices simultaneously?
Yes, you can be logged in to your Exness account on multiple devices at the same time, such as on desktop and mobile. This allows you to monitor trades and manage your account from various devices without logging out.
How do I enable/disable two-factor authentication?
To enable or disable two-factor authentication (2FA), log in to your Exness Personal Area, go to the Security Settings, and select 2FA options. Follow the instructions to set up or remove 2FA, typically by linking it with a mobile authenticator app for added security on login.
